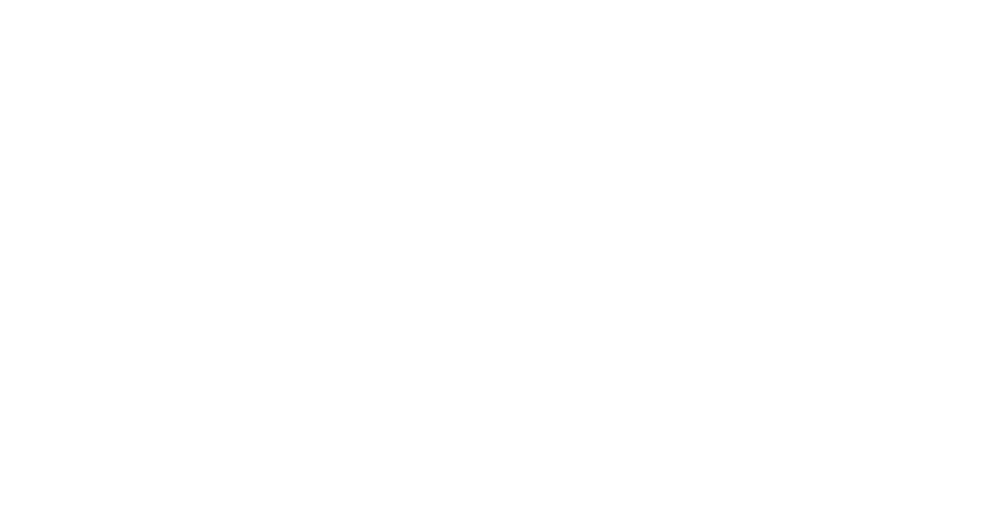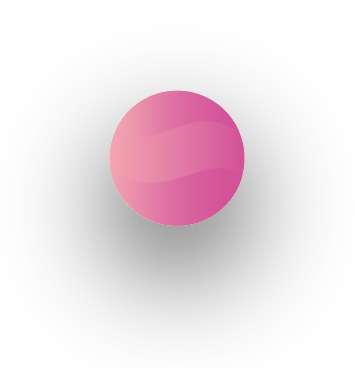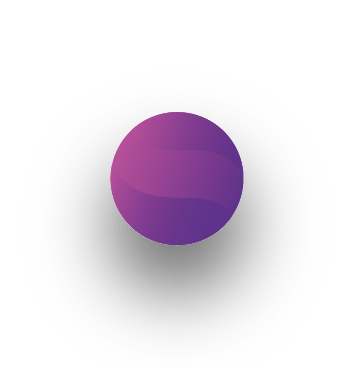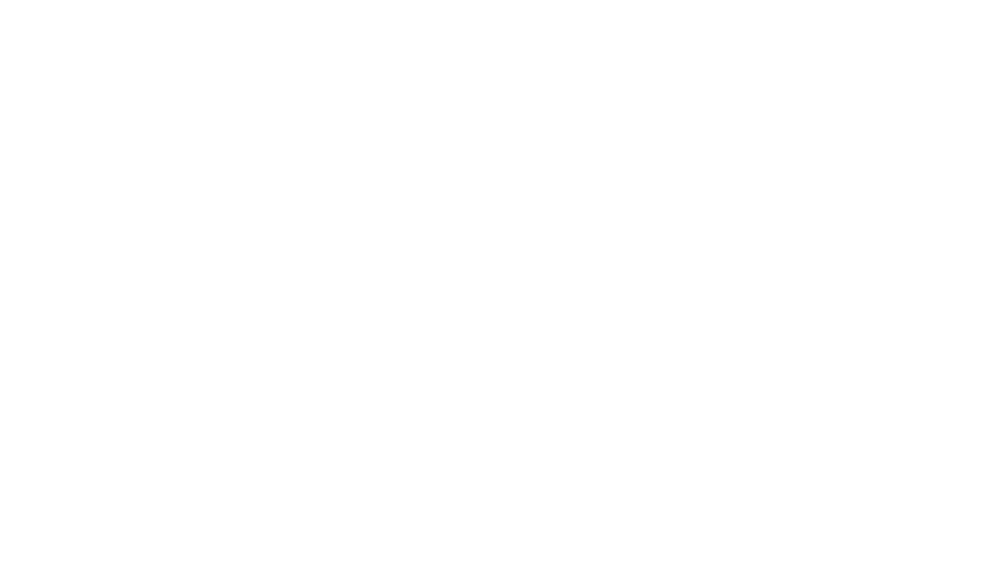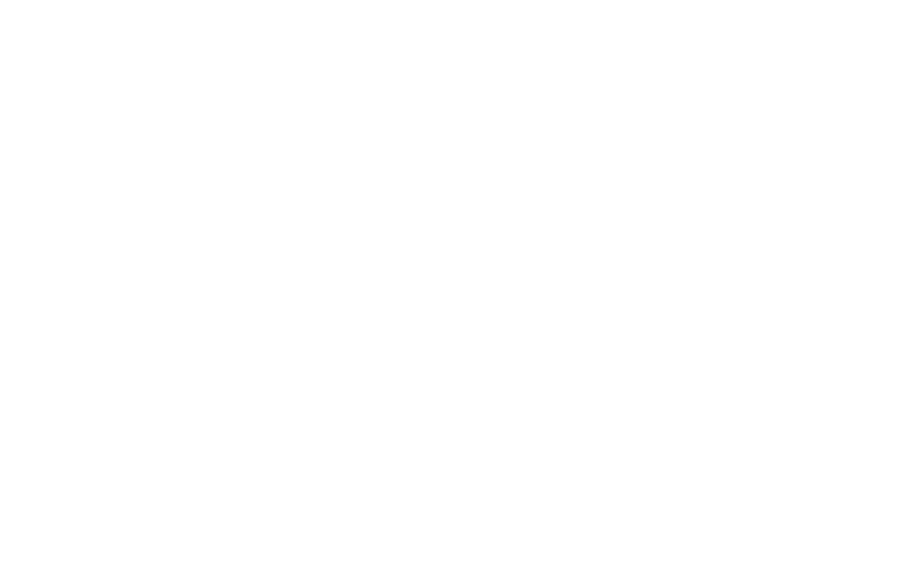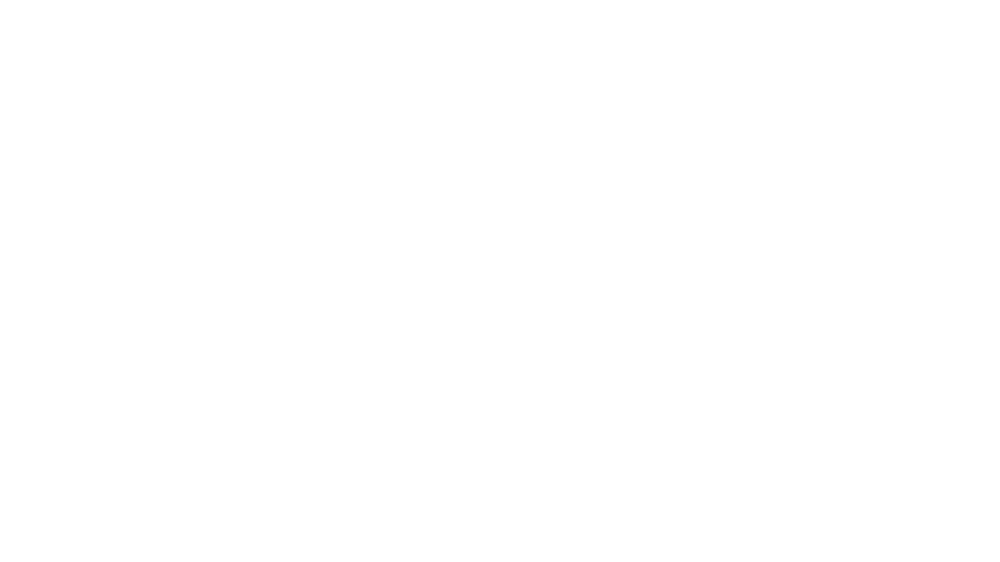info@artrange.ru
+7 (499) 990-59-06
ПОЛЕЗНОЕ
Посмотри видео новой крутой дизайнерской техники для стильной бизнес-презентации!
Техника позволит выделиться среди других презентаций с помощью особого эффекта кисти при оформлении изображений.
А эта дизайнерская техника особенно важна в бизнес презентациях для оформления списков преимуществ компании, перечисления услуг или продуктов.
А теперь к основным приемам создания красивых бизнес презентаций!
Встречали ужасные PowerPoint презентации с разноцветными слайдами и безвкусными картинками?
В этой статье я расскажу вам, как это избежать, и поделюсь своими 10 приемами по созданию презентаций.
Важно: Эти приемы актуальны по трендам 2022 года, основанные на нашем международном опыте создания бизнес-презентаций для таких компаний, как TEDx, Сбербанк, Билайн, Ростелеком, ВТБ и других зарубежных компаний из США, Индии, Австралии, Китая, Германии.
В этой статье я расскажу вам, как это избежать, и поделюсь своими 10 приемами по созданию презентаций.
Важно: Эти приемы актуальны по трендам 2022 года, основанные на нашем международном опыте создания бизнес-презентаций для таких компаний, как TEDx, Сбербанк, Билайн, Ростелеком, ВТБ и других зарубежных компаний из США, Индии, Австралии, Китая, Германии.
Содержание статьи
Прием 1
Прием 1
Отправлять бизнес-презентации в 2022 году ссылкой в Slider в виде лендингов.
Прием 2
Прием 2
Используйте 3−5 базовых цветов при создании презентаций.
Прием 3
Прием 3
Откажитесь от 3D иконок из поисковиков — обратитесь к линейным и плоским иконкам.
Прием 4
Прием 4
Каждый слайд — это картина, и ей нужна рамка. Или не нужна?
Прием 5
Прием 5
Откажитесь от вредных привычек. Завяжите со шрифтами с засечками.
Прием 6
Прием 6
Во время создания презентации используйте только качественные изображения.
Прием 7
Прием 7
Не используйте контуры. Либо толстые, либо ничего.
Прием 8
Прием 8
Не используйте тени. Либо большие и размытые, либо никакие.
Прием 9
Прием 9
Как сделать таблицы и диаграммы красивыми? Убрать все лишнее.
Прием 10
Прием 10
Слайд - это ваш холст. Будьте креативны. Представьте, что у вас в руке кисть.
1
Бизнес-презентации со статистикой по слайдам
Отправлять бизнес-презентации в PDF и, не дай Бог, в PPTX - это старый век. Бизнес презентации в 2022 году отправляются ссылкой в Slider в виде лендингов.
Речь вначале пойдет о шаблонах презентаций. Хочу вас разочаровать, но в PowerPoint не заложены дизайнерские шаблоны. Зачастую эти шаблоны уже не в моде и сразу будут восприняты вашей аудитории как "некачественный товар", но мы можем создавать собственные шаблоны в PowerPoint и загружать их в Slider:
Создавайте собственные шаблоны и загружайте их в Slider, если вы планируете отправлять презентацию дистанционно и редактировать данную презентацию в будущем.
Создавайте собственные шаблоны и загружайте их в Slider, если вы планируете отправлять презентацию дистанционно и редактировать данную презентацию в будущем.
Зарубежные компании используют Slider, так как в нем удобнее использовать PowerPoint шаблоны, а на выходе вы получаете лендинг презентации, который удобно отправить клиенту ссылкой.
Для создания собственного шаблона для Slider нужно в PowerPoint перейти во вкладку Вид -> Образец слайдов. Это тайная комната, про которую знает далеко не каждый, как показывает практика :)
Для создания собственного шаблона для Slider нужно в PowerPoint перейти во вкладку Вид -> Образец слайдов. Это тайная комната, про которую знает далеко не каждый, как показывает практика :)
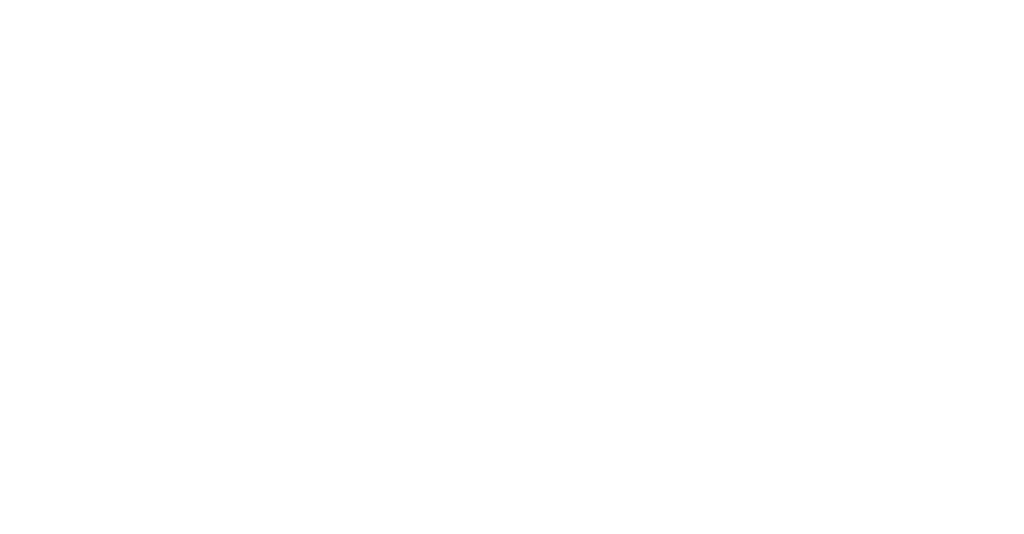
В этом разделе мы можем создать свой шаблон!
Обычно я удаляю все стандартные шаблонные слайды в левой вкладке и создаю свои с нуля. Все что вам потребуется здесь - это добавить наполнители для текста и картинок и оформить их по цвету, стилю и шрифту. Можно также добавить анимации.
Далее выходим из этого режима (сверху справа есть красный крестик) и пробуем применить шаблонные слайды - Правая Кнопка мыши -> макеты слайдов. Не забудьте внедрить все шрифты через вкладку Параметры - Сохранение - Внедрение всех знаков.
Теперь у вас есть собственный шаблон!
Теперь у вас есть собственный шаблон!
Можете загрузить теперь его в Slider во вкладке Templates - Add Template.
При создании презентаций в Slider по шаблонам PowerPoint у вас появляются вставки для текста, картинок, графиков и прочего, которые Вы можете по-своему называть изначально из PowerPoint (во вкладке Область выделения).
При создании презентаций в Slider по шаблонам PowerPoint у вас появляются вставки для текста, картинок, графиков и прочего, которые Вы можете по-своему называть изначально из PowerPoint (во вкладке Область выделения).

На фото - вкладка создания презентации из стандартного анимационного шаблона Slider. На первом слайде есть три блока вставки: для Заголовка, текста и картинки. А дальше Slider автоматически расставляет все на свои места и применяет нужный стиль.

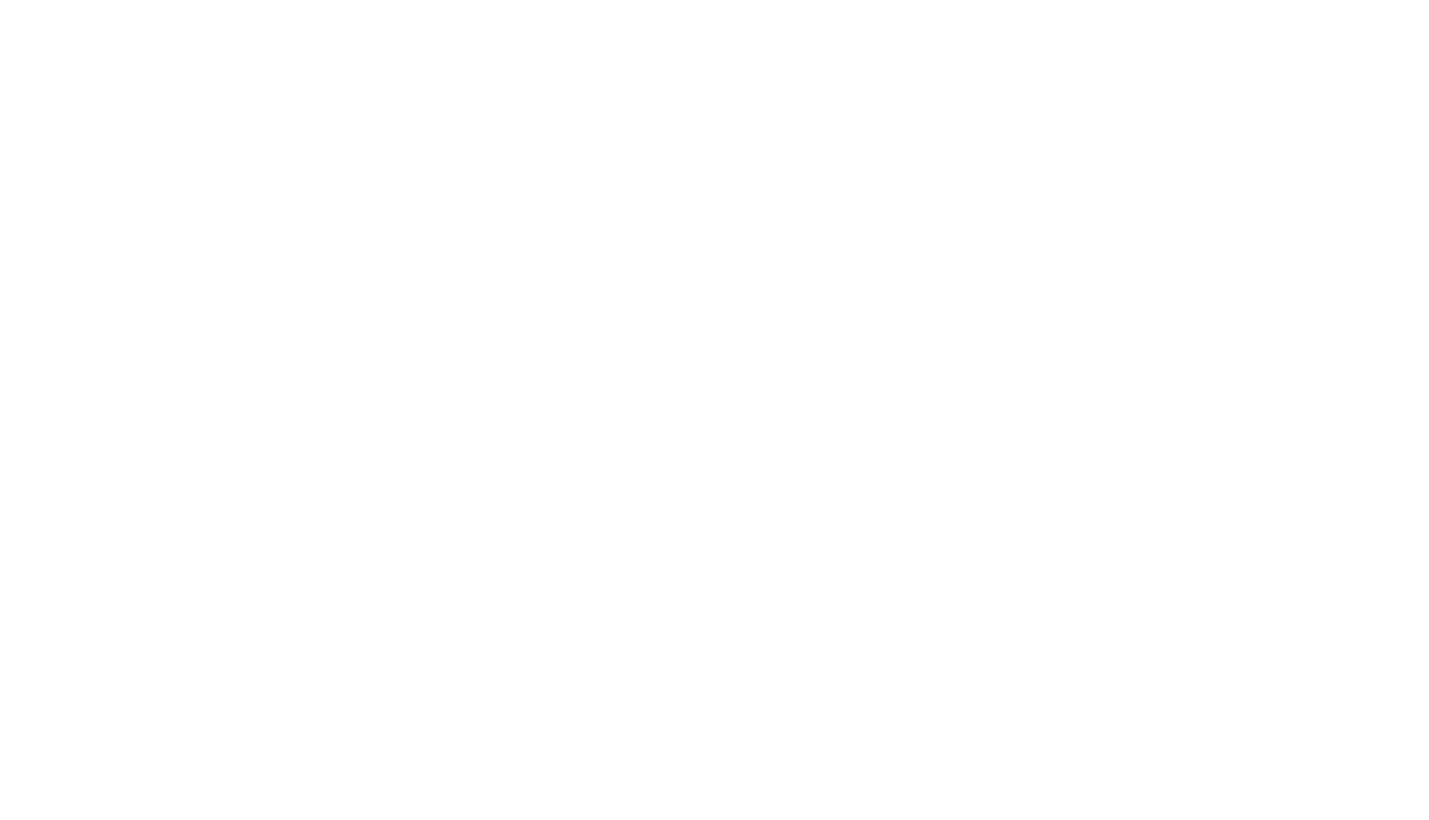
На выходе мы получаем лендинг презентации, который сможем отслеживать по слайдам и вести учет конверсии.
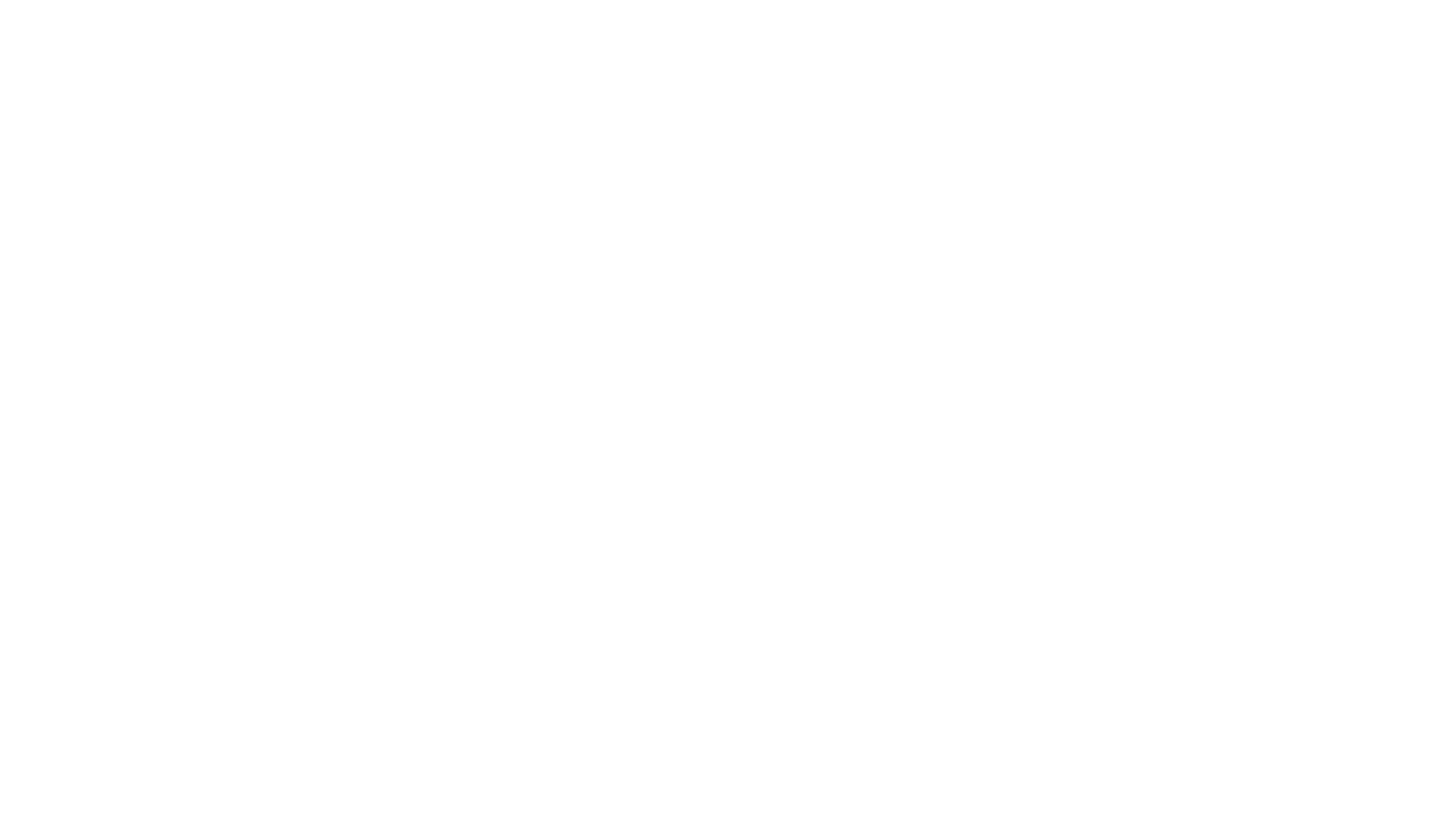

Мы можем редактировать и стилизовать лендинг презентации на свое усмотрение, добавлять видео блоки, дополнительные ссылки и наблюдать за статистикой в Gogole Analytics и. Яндекс Метрика. На фото примеры лендингов презентаций, которые получаются в Slider.
Для вдохновения советую посмотреть ряд бесплатных шаблонов Slider, которые доступны уже при регистрации. Там очень плавно настроенные анимации, особенно посмотрите изометрический шаблон:
2
Базовые цвета в презентации
Используйте 3-5 базовых цветов при создании презентаций.
А теперь углубимся в само оформление презентаций и шаблонов. Пожалуйста, не используйте больше 5 различных цветов при создании своей презентации. Более того, используйте только 3 базовых цвета, так как 2 остальных - это как правило оттенки основных цветов.
Как подобрать цветовую палитру.
Один из трех оттенков должен быть выделен для фона. Определитесь сразу - это будет презентация со светлым или темным фоном. Если вы продвинутый дизайнер, то можете попробовать чередовать, но в этой статье я пропускаю эти эксперименты.
Как подобрать цветовую палитру.
Один из трех оттенков должен быть выделен для фона. Определитесь сразу - это будет презентация со светлым или темным фоном. Если вы продвинутый дизайнер, то можете попробовать чередовать, но в этой статье я пропускаю эти эксперименты.
Далее выбираем цвет для текста. Он должен быть максимально контрастным по отношению к цвету фона. Идеальный и часто встречающийся вариант: фон белый - текст черный. Но этот вариант уступает по части креатива:)
Давайте рассмотрим несколько примеров. Может, я смогу подкинуть Вам идеи:
Давайте рассмотрим несколько примеров. Может, я смогу подкинуть Вам идеи:

Белый фон, голубой основной текст и темно-серый акцент.
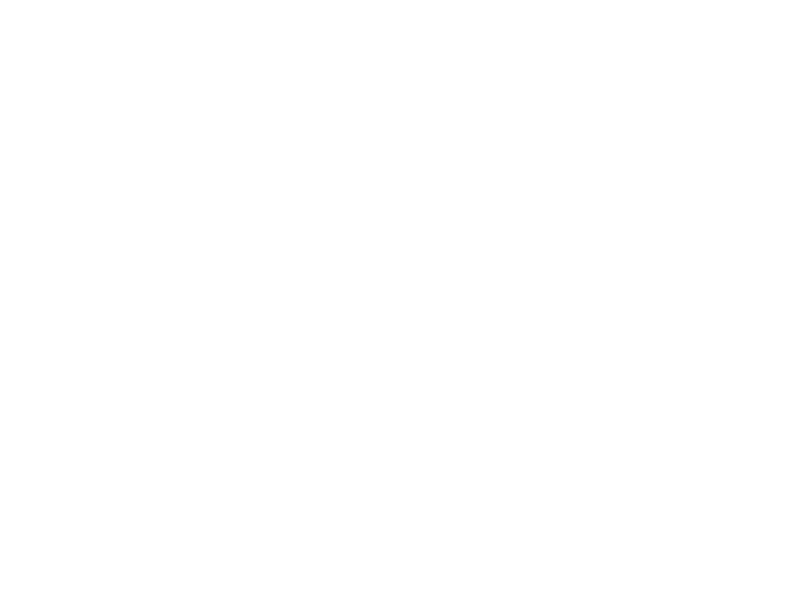
Белый фон, черный текст, синий акцентный. 3 Цвета. Чередуется с темным фоном и белым текстом.

Темный фон, белый текст, салатовый акцентный. Здесь также используются оттенки салатового и чередуется темный и светлый фон.
Если вы все же не смогли определиться с цветовой палитрой или у вас нет брендбука компании/проекта, то предлагаю вам следующий ресурс color.adobe.com. Тут вы сможете подобрать цветовую палитру на основе изображения, а также во вкладке "Explore" (Смотреть) увидеть решения других пользователей и даже узнать количество просмотров и лайков :)
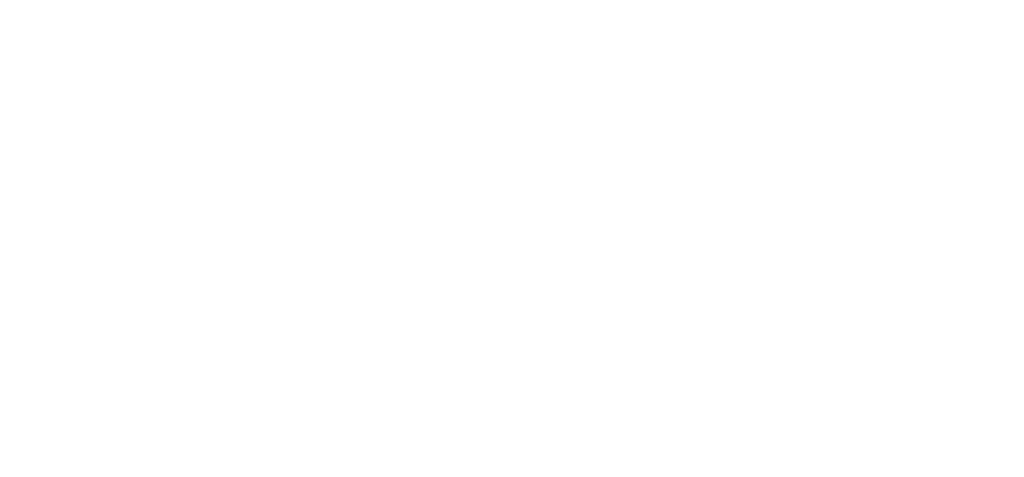
3
Работа с иконками
Откажитесь от 3D иконок из поисковиков - обратитесь к линейным и плоским иконкам.
К сожалению, я все еще часто встречаю слайды, в которых используются объемные некачественные иконки. Сейчас это устаревшая тема и выглядит очень некрасиво. А некоторые вообще не используют иконки, что тоже плохо, потому что в презентации важна визуализация, а не просто сплошной текст.
Цель иконок : заменить лишний текст и ускорить запоминаемость и усвояемость информации.
Цель иконок : заменить лишний текст и ускорить запоминаемость и усвояемость информации.
Мой совет вам : при создании презентации используйте иконки из этого ресурса - flaticon.com. Иконки из flaticon сделают вашу презентацию более современной и лаконичной.Там есть раздел "Packs", где можно найти иконки единого стиля по конкретной тематике от одного дизайнера. Советую таким образом комплексно подбирать иконки, чтобы все были в едином стиле. Подсознательно мы чувствуем каждую деталь в презентации вплоть до толщины линии у иконок, и если эта толщина разная между иконками, то презентация сразу же перестает гармонировать, и подсознательно мы уже не воспринимаем ее как качественную.

Также при работе с иконками хочу отметить такую тенденцию у людей как "синдром слепоты". Это когда в презентации все делается больших размеров - "чтобы увидели все". Если вы делаете огромным все подряд, то это значительно понизит качество вашей презентаций, а ведь иконки смотрятся хорошо только при небольших размерах.
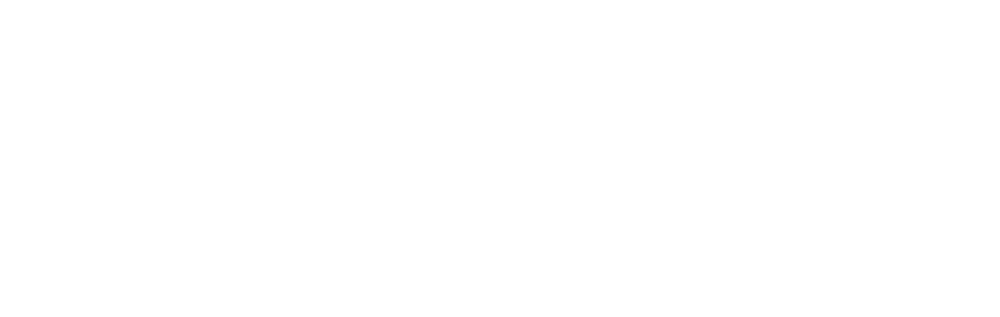
Давайте рассмотрим пример
4
Рамка для слайда
Каждый слайд - это картина, и ей нужна рамка. Или не нужна?
При создании презентации соблюдайте рамку от границ слайда. Причем в моде сейчас крупные рамки.
Важно: расстояние от границ до содержания слайда должно быть одинаковым со всех сторон.
Что может произойти? Может получится так, что содержание, которое вы планировали разместить, не уместиться на одном слайде, и это хорошо! Не нужно пытаться втиснуть все на одной странице. Лучше разделите на два слайда с одним заголовком. Один слайд - один посыл. Зачем все делать больших размеров - слайду нужен воздух.
Важно: расстояние от границ до содержания слайда должно быть одинаковым со всех сторон.
Что может произойти? Может получится так, что содержание, которое вы планировали разместить, не уместиться на одном слайде, и это хорошо! Не нужно пытаться втиснуть все на одной странице. Лучше разделите на два слайда с одним заголовком. Один слайд - один посыл. Зачем все делать больших размеров - слайду нужен воздух.
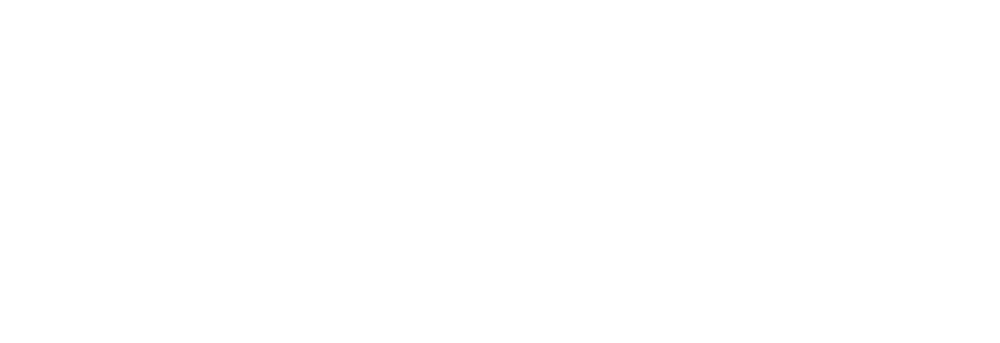
5
Шрифты в презентациях
Откажитесь от вредных привычек. Завяжите со шрифтами с засечками.
Если вы не заядлый дизайнер и не экспериментируете со шрифтами, то я советую не использовать шрифты с засечками. Предлагаю вам следующий список шрифтов:
Системные шрифты:
Arial
Arial narrow
Arial Black (только для заголовков)
Calibri
Сторонние шрифты:
⁃ Bebas (только для заголовков)
⁃ Raleway
⁃ Roboto
⁃ Helvetica
⁃ Circe
⁃ Open Sans
⁃ Gotham Pro
Системные шрифты:
Arial
Arial narrow
Arial Black (только для заголовков)
Calibri
Сторонние шрифты:
⁃ Bebas (только для заголовков)
⁃ Raleway
⁃ Roboto
⁃ Helvetica
⁃ Circe
⁃ Open Sans
⁃ Gotham Pro
Как сочетать шрифты при создании презентации?
Если вы никогда ранее не затрагивали тему сочетания шрифтов, то советую при создании презентации использовать только одну группу шрифтов и менять только его тип. Например, заголовок сделать Arial Black, а для обычного текста Arial, или еще вариант из сторонних шрифтов - заголовок Raleway Bold, а основной текст Raleway Regular.
Если вы все же решили экспериментировать, то можно попробовать следующие сочетания:
Bebas Bold - заголовок
Raleway Regular - обычный текст
Остальным сочетаниям я предпочитаю выбрать один шрифт и менять только его тип. Это правильнее.
А вот пару ссылок, которые я лично использую для скачивания шрифтов:
⁃ Google Fonts
⁃ Font Squirrel
Если вы никогда ранее не затрагивали тему сочетания шрифтов, то советую при создании презентации использовать только одну группу шрифтов и менять только его тип. Например, заголовок сделать Arial Black, а для обычного текста Arial, или еще вариант из сторонних шрифтов - заголовок Raleway Bold, а основной текст Raleway Regular.
Если вы все же решили экспериментировать, то можно попробовать следующие сочетания:
Bebas Bold - заголовок
Raleway Regular - обычный текст
Остальным сочетаниям я предпочитаю выбрать один шрифт и менять только его тип. Это правильнее.
А вот пару ссылок, которые я лично использую для скачивания шрифтов:
⁃ Google Fonts
⁃ Font Squirrel
6
Изображения в презентациях
Во время создания презентации используйте только качественные изображения.
Это вообще больная тема. Особенно у нас в России. Если кто читал книгу Артемия Лебедева "Ководство", то там он ясно отмечает, как в связи с падением культуры дизайна после развала СССР, у нашего населения параллельно исказился вкус к качественному дизайну.
Возможно, вы сейчас читаете и никогда не оцените те работы, которые я здесь прославляю. И это не потому что вы плохой человек, а потому что наша среда не позволила вам развить хороший дизайнерский вкус.
Возможно, вы сейчас читаете и никогда не оцените те работы, которые я здесь прославляю. И это не потому что вы плохой человек, а потому что наша среда не позволила вам развить хороший дизайнерский вкус.
Я могу лишь посоветовать то, что отлично работает у нас в студии на протяжении нескольких лет и ценится на международном уровне (проверено на на всех континентах планеты Земля):
⁃ Не используйте в качестве фоновых изображений картинки из поисковиков, если в этом нет необходимости.
⁃ Скачивайте изображения только со специализированных сайтов, где фотографы публикуют свои работы.
⁃ В качестве фона используйте изображения высокого разрешения - для меня это не менее 1000 пикселей по высоте и ширине.
⁃ Не используйте стоковые изображения с натянутыми улыбками людей и белым фоном. Это выглядит неестественно.
⁃ В качестве источников вы можете использовать следующие ресурсы: flickr, unsplash, everypixel
⁃ Не используйте в качестве фоновых изображений картинки из поисковиков, если в этом нет необходимости.
⁃ Скачивайте изображения только со специализированных сайтов, где фотографы публикуют свои работы.
⁃ В качестве фона используйте изображения высокого разрешения - для меня это не менее 1000 пикселей по высоте и ширине.
⁃ Не используйте стоковые изображения с натянутыми улыбками людей и белым фоном. Это выглядит неестественно.
⁃ В качестве источников вы можете использовать следующие ресурсы: flickr, unsplash, everypixel
7
Контуры для фигур
Не используйте контуры. Либо толстые, либо ничего.
Теперь немного углубимся в дизайн. Вы можете заметить, что при рисовании фигуры в PowerPoint, она может получится синей и с голубым контуром.
Важно: сразу же убирайте эти контуры. Они только подчеркнут, что вы не в тренде и не хотели париться с оформлением презентации.
Напрашивается вопрос: теперь контуры вообще вышли из моды?Ответ: нет, они просто мутировали в крупные рамки :).
Вот какие контуры сейчас еще можно использовать:
Важно: сразу же убирайте эти контуры. Они только подчеркнут, что вы не в тренде и не хотели париться с оформлением презентации.
Напрашивается вопрос: теперь контуры вообще вышли из моды?Ответ: нет, они просто мутировали в крупные рамки :).
Вот какие контуры сейчас еще можно использовать:

8
Работа с тенью
Не используйте тени. Либо большие и размытые, либо никакие.
Тени, конечно, не вышли из моды, в отличие от контуров. Но они превратились в нечто эксклюзивное и дорогое. Как часы Patek Philippe. Вы либо покупаете оригинал, либо китайскую подделку и все понимают, что это китайская подделка.
Мораль сей истории такова: если вы умеете создавать трендовые тени - отлично! Если нет, то, пожалуйста, отмените их везде во вкладке "Формат".В PowerPoint бывают стандартно установлены тени (особенно в ранних версиях). И я могу вам сказать наверняка, что такие тени нужно убирать сразу из шаблона.
Давайте рассмотрим примеры:
Мораль сей истории такова: если вы умеете создавать трендовые тени - отлично! Если нет, то, пожалуйста, отмените их везде во вкладке "Формат".В PowerPoint бывают стандартно установлены тени (особенно в ранних версиях). И я могу вам сказать наверняка, что такие тени нужно убирать сразу из шаблона.
Давайте рассмотрим примеры:

Плохие тени из PowerPoint
Хорошая тень из Dribbble

Хорошая тень из PowerPoint
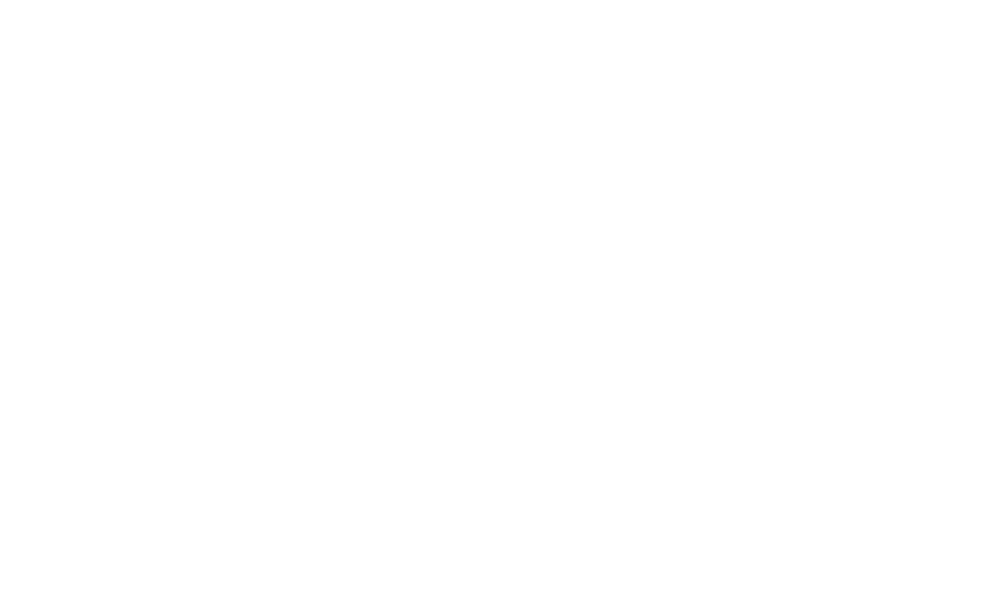
Прикрепляю вам настройки, если вы все-таки хотите использовать тени. Но используйте эту силу с умом и не накладывайте такую тень на все фигуры подряд, чтобы они не заполнили весь фон.
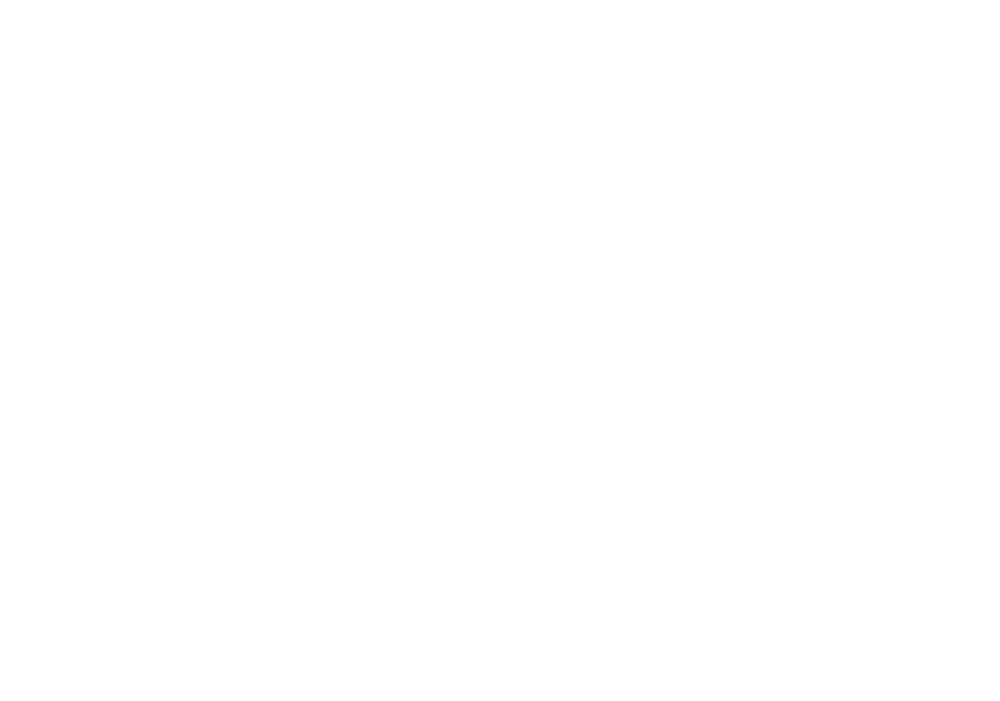
9
Делаем таблицы и диаграммы
Как сделать таблицы и диаграммы красивыми? Убрать все лишнее.
Здесь на самом деле правила пересекаются, но я заметил, что у некоторых, когда дело доходит до таблиц и диаграмм, они как будто все забывают: о правиле цветов, контурах, тенях, рамках и тому подобное.Впрочем, я вам уже описал все ошибки. Осталось их только не совершать. :)
Давайте рассмотрим на практике

Вот таблица курильщика
В чем разница? Одна тяжелая и громоздкая, другая чистая и лаконичная.
Обратите внимание:
⁃ Есть свободное пространство между границей ячейки и содержанием.
⁃ Конечно же нет контуров
⁃ Нет лишних теней
⁃ Некоторые поля вообще не закрашены
Обратите внимание:
⁃ Есть свободное пространство между границей ячейки и содержанием.
⁃ Конечно же нет контуров
⁃ Нет лишних теней
⁃ Некоторые поля вообще не закрашены

А вот таблица здорового человека
10
Креатив безграничен
Слайд - это ваш холст. Будьте креативны. Представьте, что у вас в руке кисть.
Если бы презентации создавались в Paint, то слайды выглядели бы намного креативнее. Я говорю это к тому, что часто мы сами загоняем себя в шаблонные рамки PowerPoint, хотя там тоже можно создавать уникальные произведения искусства.
Рассмотрим примеры слайдов, созданных в PowerPoint:
Рассмотрим примеры слайдов, созданных в PowerPoint: